鑒於學術圖表在展示科研成果上的極端重要性和核心地位,有必要在以下諸多方面全面論述圖表技巧:向量圖和圖元圖,插圖清晰度,照片類插圖,複合圖,數字表達, 圖表原則,圖表內容建構,圖表格式,圖表英文,圖片製作技巧。 本文介紹插圖的內容構造方法。
圖表的基本要素包括:
- 圖序(圖號)或表序(表號),用於表示插圖或表格的編號
- 圖題或表題,即標題
- 橫標目和縱標目,即插圖橫縱座標軸的名稱、符號和計量單位,或表頭,用於 說明橫縱各項的含義
- 插圖橫縱座標的刻度,包括主副刻度
- 插圖的圖例
- 圖注或表注,對圖表中諸如符號、公式、方法、資料來源等內容添加文字說明,排在圖表下方
構造插圖的第一步是選擇正確的插圖類型
常用的論文插圖類型包括散佈圖、折線圖、直條圖、橫條圖、圓餅圖等。 散佈圖和折線圖適用於連續型數據,而直條圖和橫條圖適用於離散型數據,圓餅圖則適合各構成比相加等於100%的數據。 折線圖和散佈圖的區別在於,折線圖的橫軸可以是數位或文字,而散點圖的橫軸只能是數位而不能是文字。 直條圖和橫條圖的區別不僅在於柱狀的橫豎走向不同,而且在於橫條圖能夠容納比較長的分類專案的標籤文字,而長條圖在處理長標籤時會把標籤傾斜,不便於讀者閱讀。
在選擇插圖類型時最容易犯的錯誤是把離散型資料用散佈圖或折線圖處理,試圖表達資料的變化趨勢。 例如,有5種疾病,需要繪製它們的某項共同檢查指標。 如果使用1、2、3、4、5作為這5種疾病的代號置於橫軸,並使用指標值作為縱軸,用散點圖繪製連接5個數據點的一條變化曲線,這種作圖方式就非常誤導,因為這5種疾病之間 其實並不存在某種趨勢關系。 正確對比這5種疾病的插圖類型應當是擅長處理離散型數據的直條圖或橫條圖。
建構插圖的第二步是製作高效率的數據圖作圖範本
下面以科研工作中最常用的XY散點圖為例,說明五線圖的範本做法。 科研工作經常需要探究響應參數相對於因數參數的變化規律。 因數是自變數,回應是因變數。 絕大多數的科研問題都是具有多於兩個因數和多個響應的問題。 例如,發動機轉速是一個因數,而發動機負荷是另一個因數;回應包括發動機的氣體溫度、壓力和燃油消耗率等幾十個參數。 使用Microsoft Excel針對這幾十個回應參數在1分鐘內快速繪製幾十張插圖,而且經常需要在反覆修改數據後反覆作圖, 是一個巨大的挑戰。 因此,需要編製作圖範本,以便能夠在將數據複製貼上到Excel中之后,能夠自動產生幾十張插圖,而且這個範本能夠反覆使用。
在散點圖的範本設計中,可將第1個因數放在橫軸,將第2個因數的5個水準值(取值)分別對應5條曲線,如圖1所示。 針對第2個因數取5個水準值的原因是確保能夠對數據進行3階多項式擬合。 如果只有3個數據點,只能進行1階擬合,即擬合一條直線,使得3個數據點距離該直線的誤差平方和最小,即擬合誤差最小。 如果有4個數據點,則能擬合出一條2階曲線。 如果有5個數據點,則能擬合出一條3階曲線。
由於Excel數據頁的各列是按照A、B、C、…、Z、AA、AB、AC、…、AZ、BA、BB、BC、…、BZ、… 等順序排列,可以將第1條曲線在作圖範本中設置對應於A系列數據,即AA、AB、AC、…、AZ這26列數據,而將第2條曲線在作圖範本中設置對應於B系列數據,即BA、BB、BC、 …、BZ這26列數據,以此類推,完成全部5條曲線的數據位置設置。 這樣,第1條曲線反映的是當第2個因數的取值是其第1個水準值時,回應相對於第1個因數的變化規律。 第2條曲線反映的是當第2個因數的取值是其第2個水準值時,回應相對於第1個因數的變化規律,以此類推。 第1個因數最多能放26個水準值(例如,對應AA列至AZ列的數據),通常已經足夠。
如果圖1的縱軸對應的是第1個回應,將圖1複製後修改縱軸數據設置,能夠產生對應於第2個回應的範本圖。 以此類推,能夠獲得其餘幾十個回應的範本圖。 這種五線圖範本對於科研工作中常見的二維參變數(對應2個因數)掃值極為方便和有用,能夠實現快速出圖。
當然,如果不使用Excel,使用MATLAB軟體也能夠製作五線圖範本。
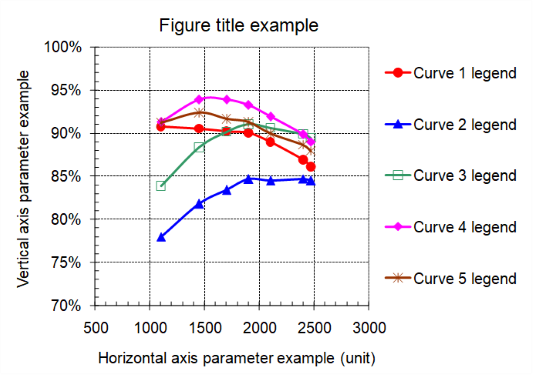
建構插圖的第三步是掌握高效製作文字示意圖的方法
除數據圖外,科研工作中還經常用到文字示意圖,包括流程圖、邏輯關係圖、層級關係圖、循環關係圖等。 在Microsoft Office 2007版出現之前,繪製文字示意圖非常麻煩,通常需要在PowerPoint中使用線條、方框、箭頭等基本作圖元素自己逐個拼接,並需要在統一格式和對齊位置等美工細節 方面耗費大量時間。 從Microsoft Office 2007版開始,在PowerPoint、Word、Excel中,在”插入”功能表下均增加了一類極為方便的文字示意圖,稱為SmartArt圖形 (圖2),使得用戶能夠使用大量預置範本輕鬆快捷地創建清單、流程、循環、階層、關聯、矩陣、金字塔圖這7種類型的圖形,而且每種類型均包括很多種不同風格的佈局格式 供用戶選擇。 在SmartArt圖形的左側會顯示文字視窗,用戶能夠輸入和修改示意圖中想要的文字內容。 圖2至圖9展示了PowerPoint軟體中的SmartArt圖形的截屏。 從圖中可以看到,PowerPoint預置範本的格式非常豐富,功能非常強大。
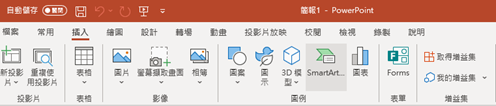
如圖3所示,清單類型的SmartArt圖形能夠用合適的顏色和幾何形狀展示分組資訊塊,對於總結論文的論點或內容提要非常有用。
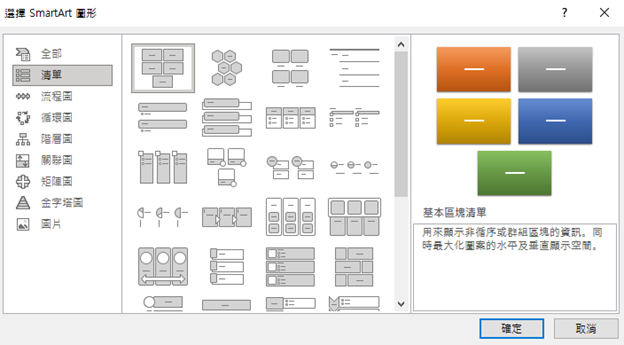
如圖4所示,流程類型的SmartArt圖形能夠用各種箭頭和長方塊展示流程,使用者再也不需要去費時間自己拼接箭頭和色塊位置,這對於介紹論文所用科研方法和試驗步驟非常有用。
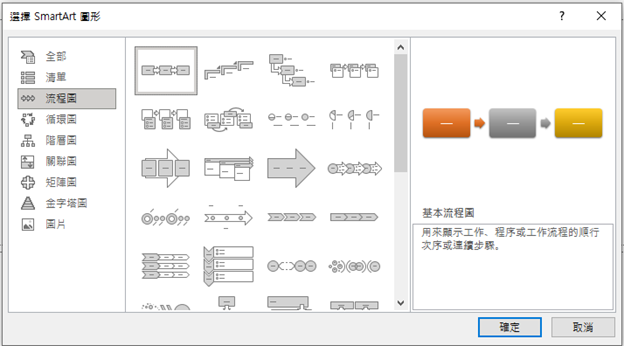
如圖5所示,循環類型的SmartArt圖形能夠用各種箭頭和色塊展示具有迴圈或反覆運算性質的流程,對於介紹論文所用方法和科研步驟非常有用。
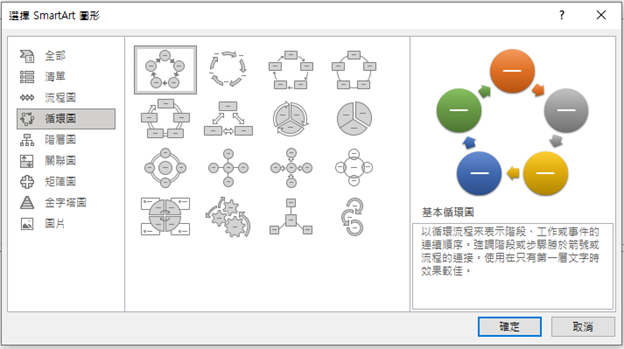
如圖6所示,層次結構類型的SmartArt圖形能夠用各種組織結構形式或邏輯結構形式展示層級關係或平行關係,對於介紹組織結構或事件的邏輯推理非常有用。
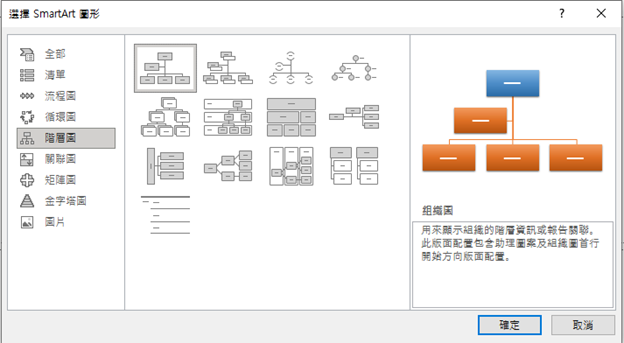
如圖7所示,關係類型的SmartArt圖形能夠用各種匯總、分解和比較的邏輯關係形式展示各因素之間的關係,對於論文的結果總結部分和討論部分的邏輯推理非常有用。
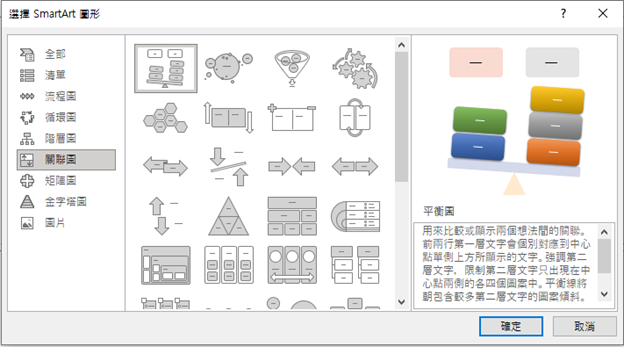
如圖8所示,矩陣類型的SmartArt圖形能夠用四個象限的形式表達二維平面上的元素邏輯關係,對於使用排列組合方法介紹論文中的邏輯分類非常有用。
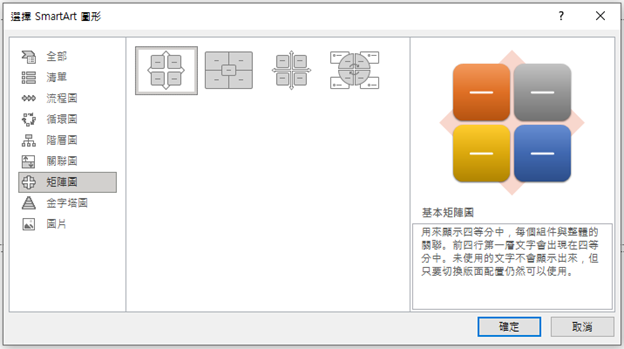
如圖9所示,金字塔類型的SmartArt圖形能夠用金字塔形式表達系統工程中的自頂向下的系統設計思路和自下而上的系統集成思路,對於總結論文中的科研方法和產品研發流程非常有用。
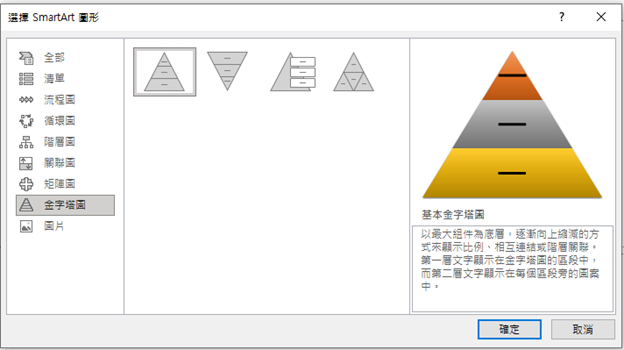
需要英文編修,就找Wordvice。
| 寫作資源 | 論文英文編修 | 學術論文翻譯 | 課堂作業英修 | 服務價格 | 常見問題 |









